どうもプロ引きこもりのいのぴーです
ブログ、どうやって更新してますか?
もしノートパソコンで更新してるとしたら、出先にもっていくのとかちょっと重たくないですか?
ぼくも最近は出先で作業することも多いので、できれば荷物増やしたくないなーって思ってたんです
そこで、パソコンより軽いiPadだけでパソコンと同じ感じで執筆できないか研究したところ、できたのでその方法をまとめます
この環境さえ整えれば、40,000円程度で買えるiPadさえあえば、大した荷物を持たずに外でモブログできます
おかげで荷物が軽くなり、肩こりがなくなりましたw
ちなみにこの方法はiPhoneでも応用できますので是非ご活用くださいね!
ワードプレスブログはなぜiPadやiPhoneで更新しにくいのか?
ワードプレスには公式のアプリがあります
なのでそのアプリで執筆する分には、スマホだろうとなんだろうと余裕で更新できるのです
でも、そのアプリが
- 動作が重たい
- オフライン環境でかけない
- コードとか挿入するのがだるい
などなど、わりとめんどくさいんです
また、iPadでグーグルクロームをDLして、ブラウザ上でワードプレスを開いて書くこともできなくはないんですが、
これは僕が試したところ「テキストエディタ上でスクロールができない」ことが発覚したのです
PCだと、テキスト部分だけスクロールしてくれるんですが、iPadだと全体がスクロールしてしまいいろいろやりにくい!のです
画像の黄色枠の部分がPCだとそこだけ動くんですが、iPadだとそれができないんですよね
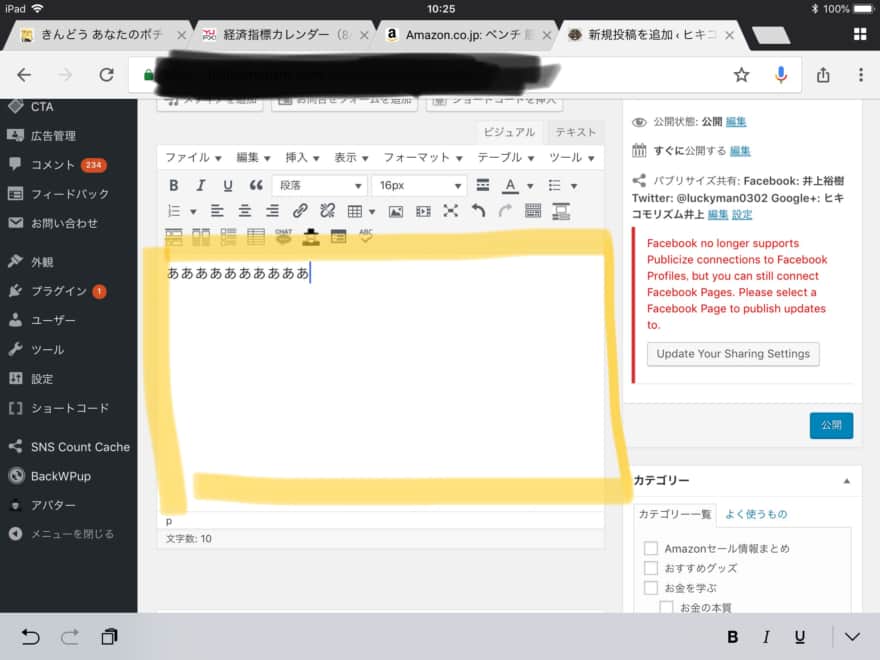
さらに、PCの場合ぼくは公式エディタではなくmarseditという外部エディタで執筆してるのでその環境に近づけたかったのです
> >ブロガー必須エディタ「marsedit」の設定方法まとめ!使い方からプレビュー画面の変更まで。
ということで、現在僕がどうやってiPadだけで執筆してるのか?まとめます
この記事もそれで書いてます!
iPadとiPhoneでワードプレスブログをモブログで書く方法
これさえあれば、今後はマジでPCいらないんじゃないの?って感じになります
PCは高いですが、iPadは安ければ3万円台です
お財布にも優しいモブログ環境をととのえましょう!
ただ、この方法はiOS端末でないと再現できないのでアップルユーザー向けです
iPadとiPhoneだけでモブログするのに必要なもの
まずはiPadです
これは安いモデルでいいと思いますよ!iPad ProまでいかなくてもふつうのiPadでOK
ぼくはこのiPadが4万円未満で安いので使っています
このiPadはApple Pencilも対応してるので図解などを入れたい人にもおすすめです
> > ipadの画面収録とApple Pencilを使って図解動画を作成する方法
また、iPadにはキーボードがないので、スマートキーボードを買いましょう!
Bluetooth接続できるし、ケースにもなるので一石二鳥なのがこちら(iPadによっては対応機種が変わるのでそこ確認ね!)
そしてモブログ環境にはネット環境がない可能性もありますので、ポケットワイファイももっておきましょう
おすすめはこちらの速度制限も縛りも違約金もないポケットWi-Fiです
僕も愛用してまして、今だに速度制限くらったことがありません
こいつがあればカフェでも公園でも執筆できますし、公共Wi-Fiと違ってセキュリティも対策できるので安心です
> > 【レビュー】速度制限も違約金も2年縛りもなし!最強のポケットWiFiは民泊レンタルWi-Fi
気に入らなければ1ヶ月単位で解約できますし、違約金もかかりませんので一台試してみるといいことありますよ!
そして次です。実際の執筆環境をととのえましょう
iPadとiPhoneだけでワードプレスブログを更新するのに最適なエディタアプリはUlysses
使い方はあとで書きますが、シンプルかつ軽量なアプリなのに、執筆環境としては最高レベルです
年額4,400円または月額550円かかりますが、それくらいペイできる程度の収益は普通にやってればあげられるでしょう( ´∀`)
マジで快適なので投資価値はありますよー!!
オフライン環境で執筆できる上に、保存も勝手にされて、かつiCloud上ですべてのデバイス間で同期できるのでマジで最強です
iPadやiPhoneでツイッターなどの埋め込みコード取得できるアプリ、CodeCapture
これも使い方は後述するけれど、もっておくと便利です
iPadやiPhoneは、ツイッターやYouTubeなどのコンテンツの埋め込みコードが取得できないんです
ブロガーはこの埋め込みコードを多用することが多いので、これが使えないのは地味に死活問題!!
このアプリがあれば秒で解決できます
買い切り480円なので、安いでしょ?
iPadやiPhoneだけでワードプレスブログを更新できるエディタアプリUlyssesの使い方と初期設定
さて、使い方をまとめます
慣れるまでは多少執筆がもたつくと思いますけど、慣れればめっちゃやりやすいです!この記事も1時間かからず全作業終えてます
Ulysses自体の設定は、すぐに終わります。見出しのコードなどはすでに登録されているので、
- グループ作成
- ワードプレスのアカウント登録
だけで終わります
まず、年額または月額でサブスクリプション購入を完了してください
そのあと、アプリを開くとこの画面になるので一番左のカラムの下の+をタップ
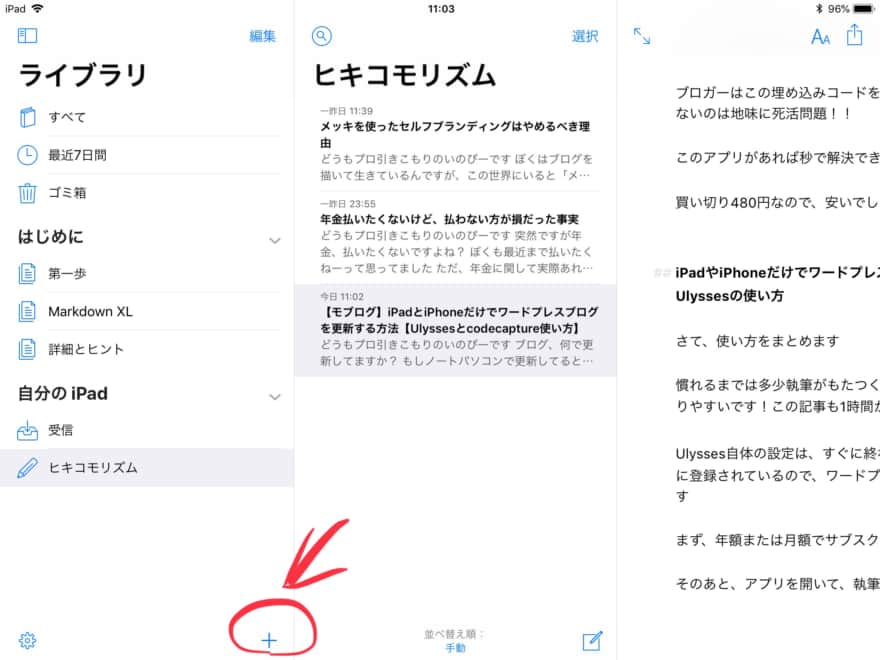
この画面が開きます👇
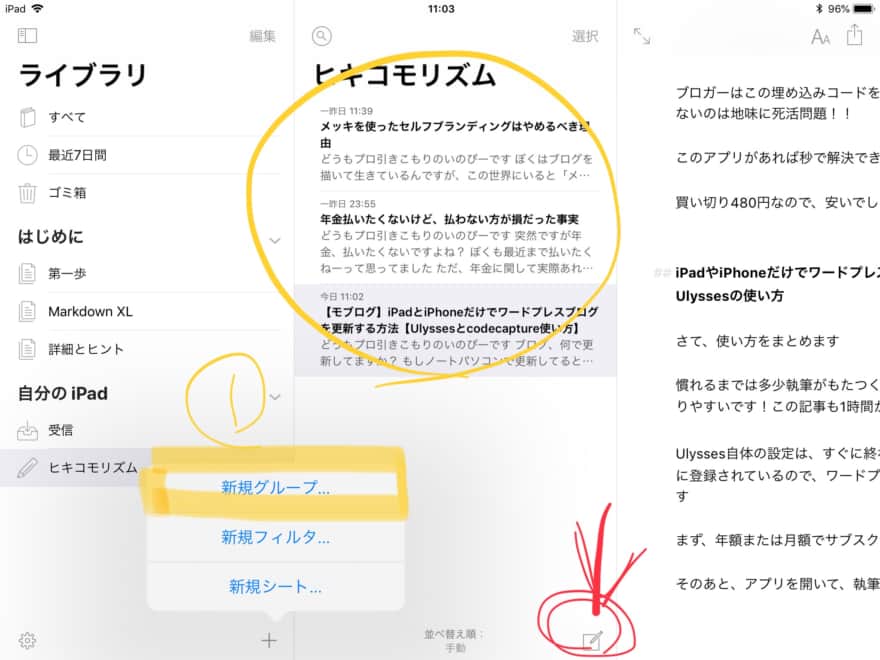
新規グループをタップして、自分のブログ名を登録すれば、複数ブログ運営者でも記事をグループ管理できるのでいいですよん
そのグループ内の記事は一個右のカラムに登録されていきます。黄色丸のところ
で、そのあとに上の画像の赤丸のマークをタップしてください。執筆画面がひらきます👇
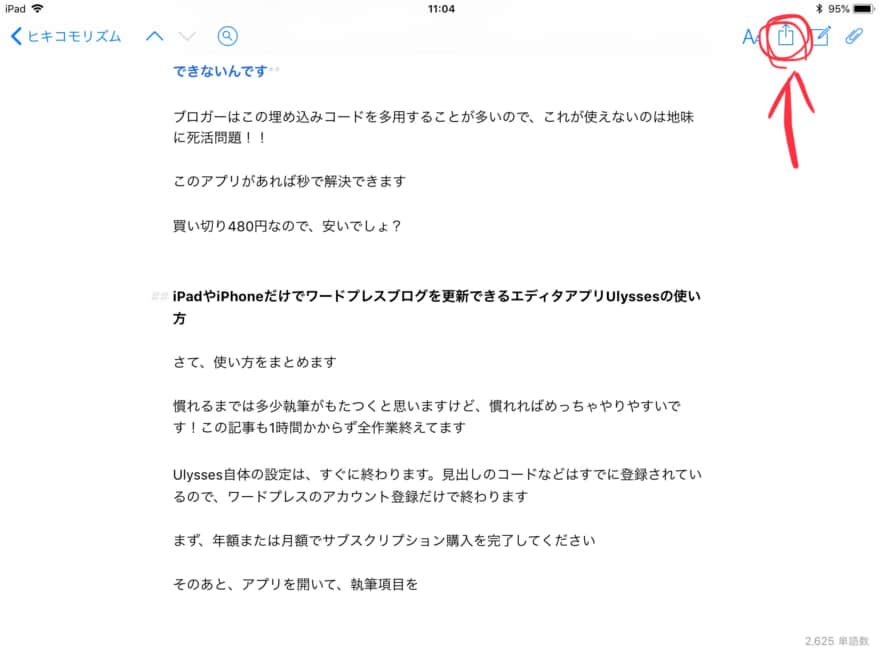
こんな感じのシンプルな画面なので、執筆に鬼集中できますw
iPadなどはシングル画面なので、ほかの誘惑ないのがいいですね!
で、上の画像の右上の赤丸部分のマークをタップします
そうすると、プレビュー画面が出ます👇
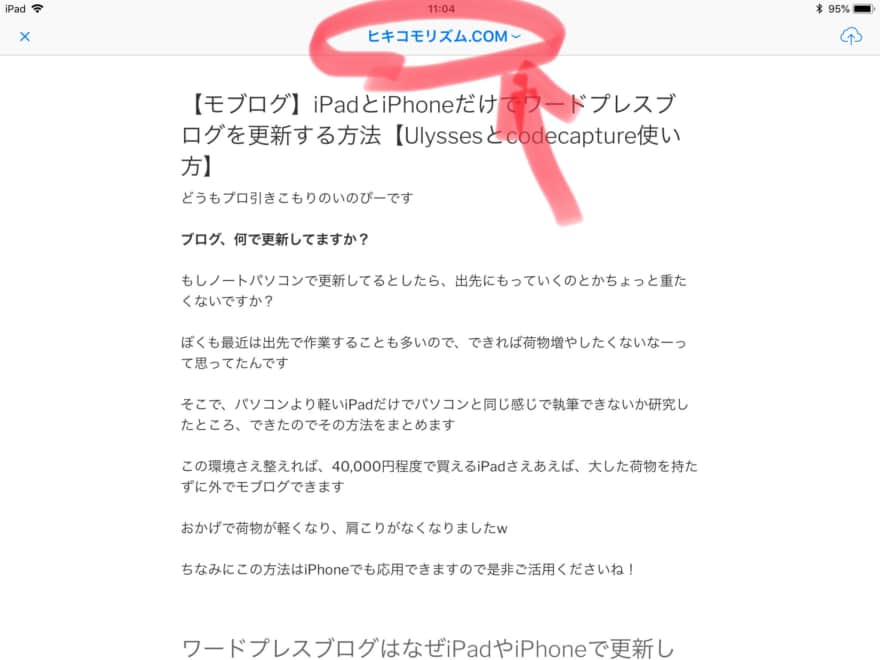
プレビュー画面は、ブログデザインとは異なるのでそこだけ注意ですが、まあ問題ないでしょう
で、上のブログ名でてるところをタップです
そうすると、記事の送信画面になりますので、ここで自分のサイトを登録します。複数サイト登録できますので、Ulysses一個あれば何個もブログ書けますよ
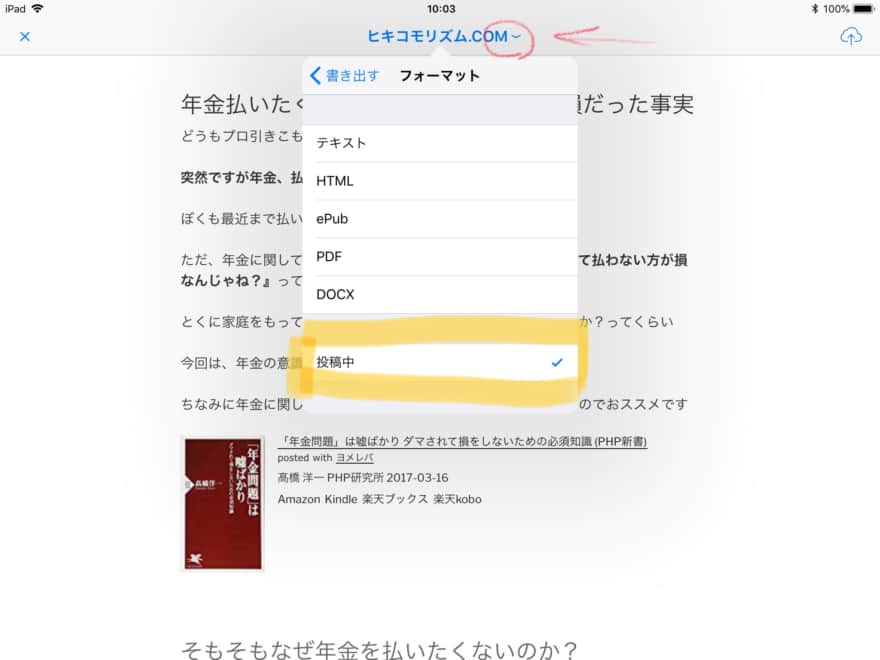
上記の画面の『投稿中』を選択してください。そうするとこの画面になります👇
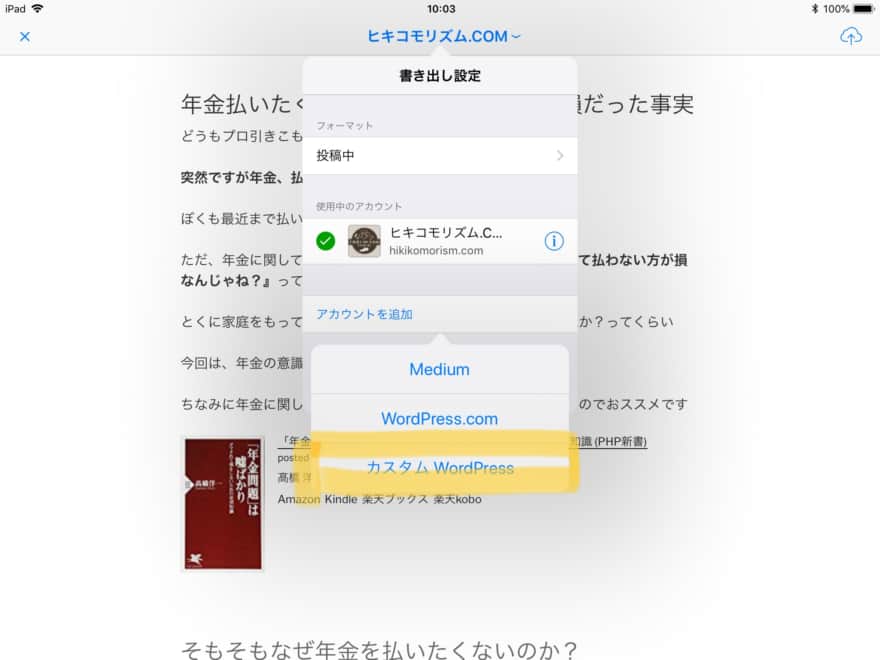
アカウント追加から『カスタムword press』を選んでください。
ぼくのはもう追加されてるのででませんが、ここタップするとログイン情報入れる画面がでますので、それを入力すれば登録完了です
ここまでできれば、あとは執筆するだけです!
Ulyssesでワードプレスブログを書いてみよう!
初期登録作業が終わったら、早速執筆してみましょう
さっきの要領で執筆画面をひらきます
Ulyssesでの執筆に使うのは、この画面だけです。コードなどは右下のメニューから挿入できます
- 見出し1から6
- 引用ブロック
- 強調
- リスト表示
- リンク挿入
- 画像挿入
など、メインどころは網羅されています
よほどトリッキーなコードつかってるブロガーでなければ、事足りるでしょう
また、かっこなどもワンタッチで挿入できるのでめちゃ楽です
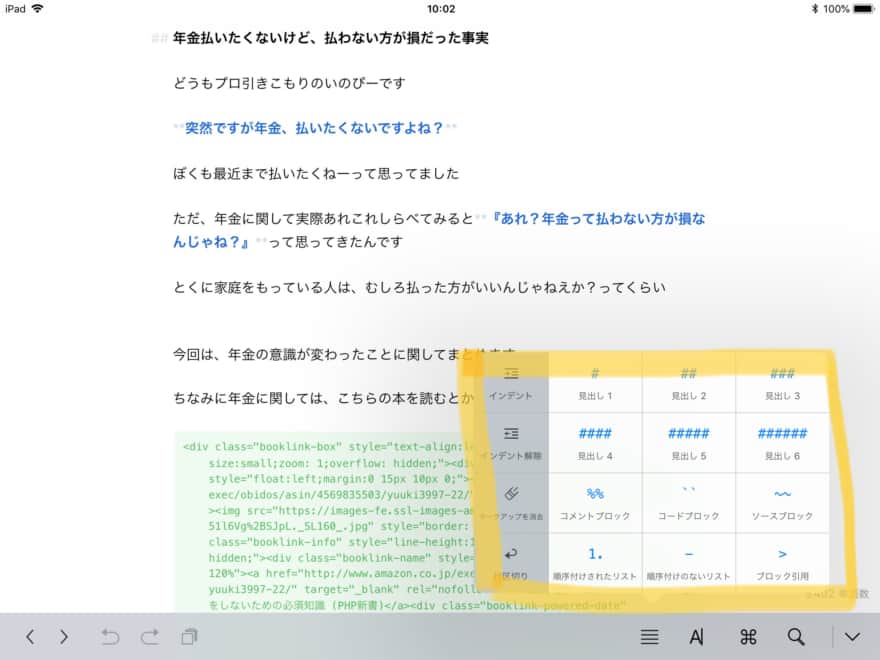
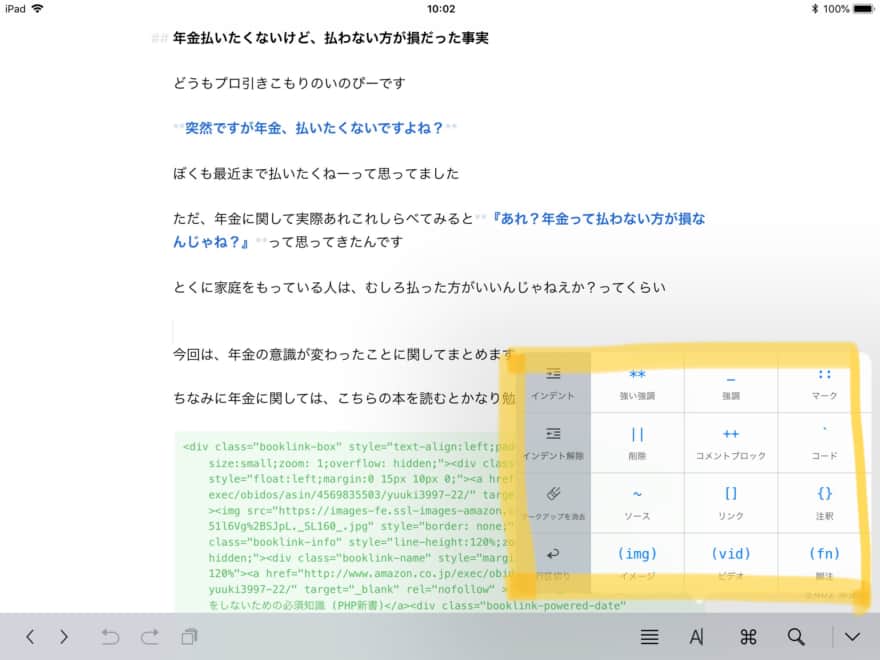
Ulyssesでテキストリンクを挿入するコツ
僕も最初はうまくできなくて迷ったのでおそらく同じような人がいるはずなのでまとめますね
Ulyssesはテキストリンク挿入はできるんですが、その操作方法に癖がありましたw
まずは、右下からリンクのマークをタップします👇
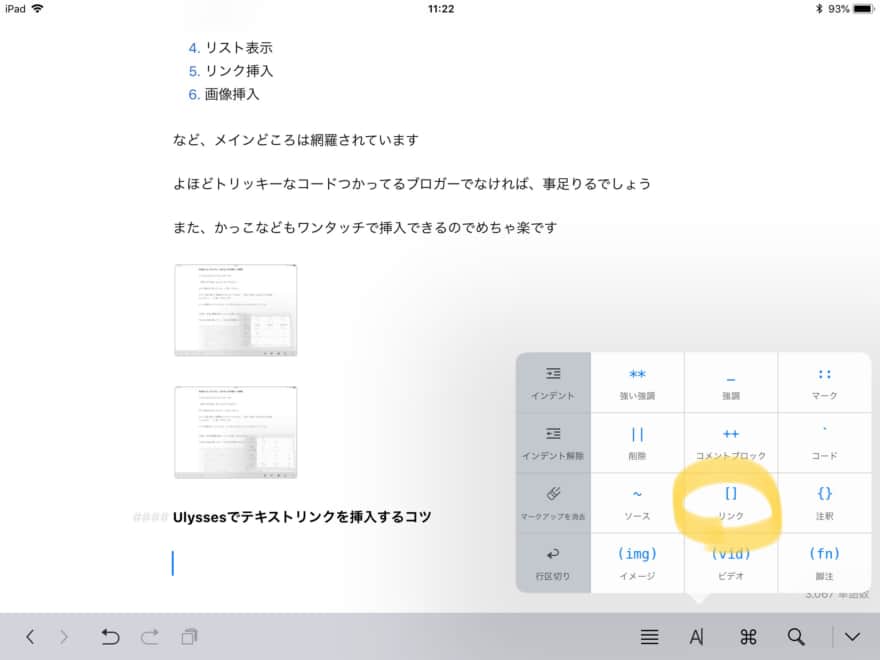
そうすると、下の感じに青くマーカ的表示のがでてくるので、そこにテキストをかきます
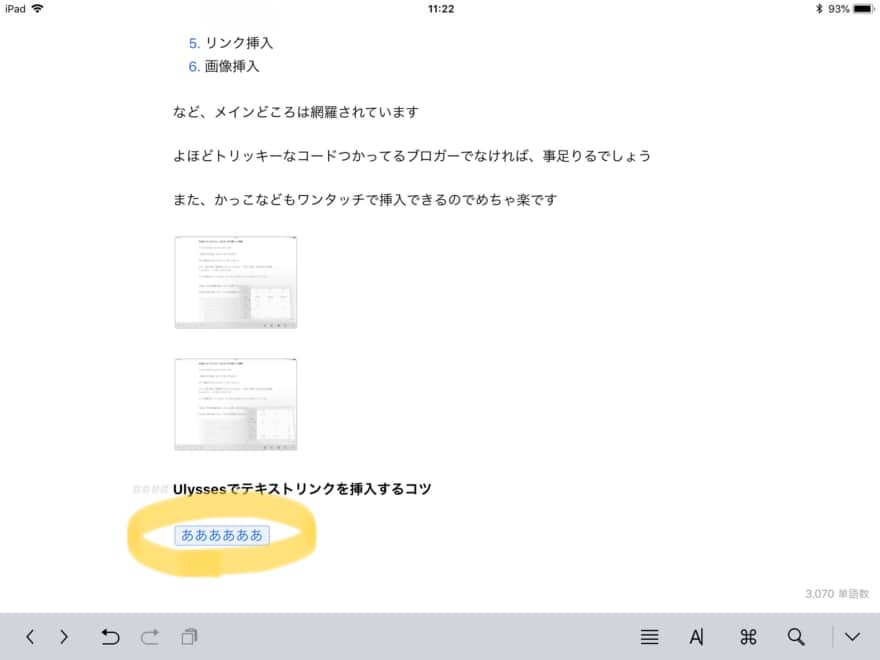
こんな感じになるので、その上でそこをタップします。そうするとこのリンク挿入画面がでてきます👇
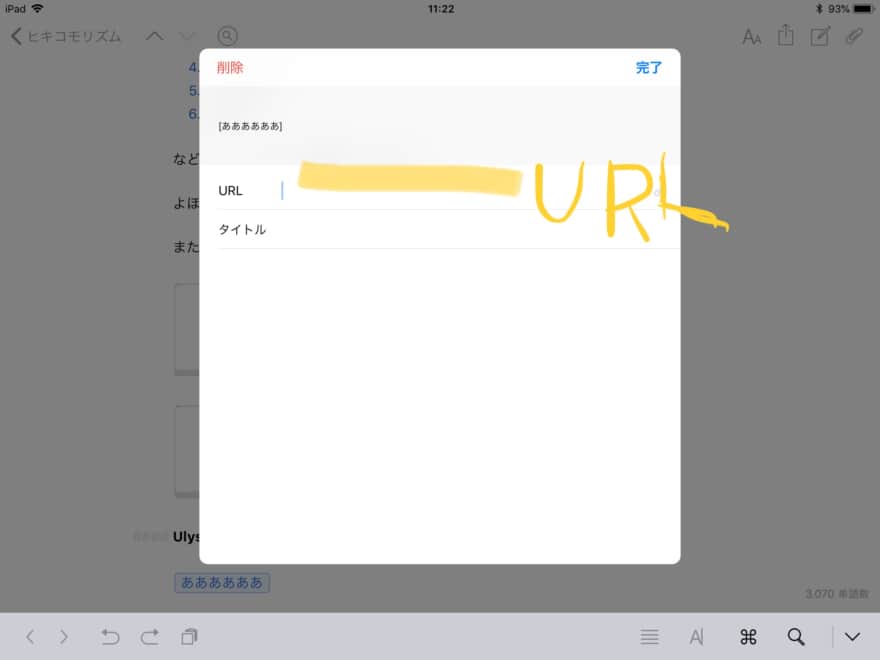
マーカ引いた部分にリンクをコピペして、完了すればテキストリンクの作成完了です
Ulyssesでツイッターなどの埋め込みコードを埋め込む方法
これもブロガー的には絶対使いたいですよね
でもさっき書いた通り、iPadやiPhone自体が埋め込みコードを取得できません。
なので、先ほど紹介したCodeCaptureってアプリを使うのです
まず、このアプリを開いてください。こんな画面にになります👇
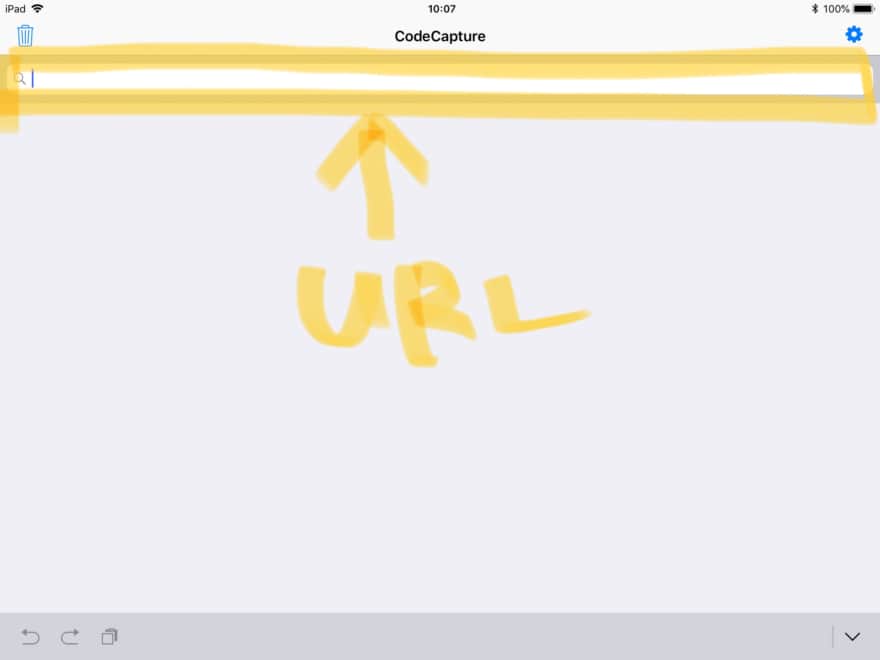
で、上記の黄色で囲った枠に、埋め込みたいツイートのリンクを挿入してください
ツイートのリンク取得方法はこの3ステップです👇
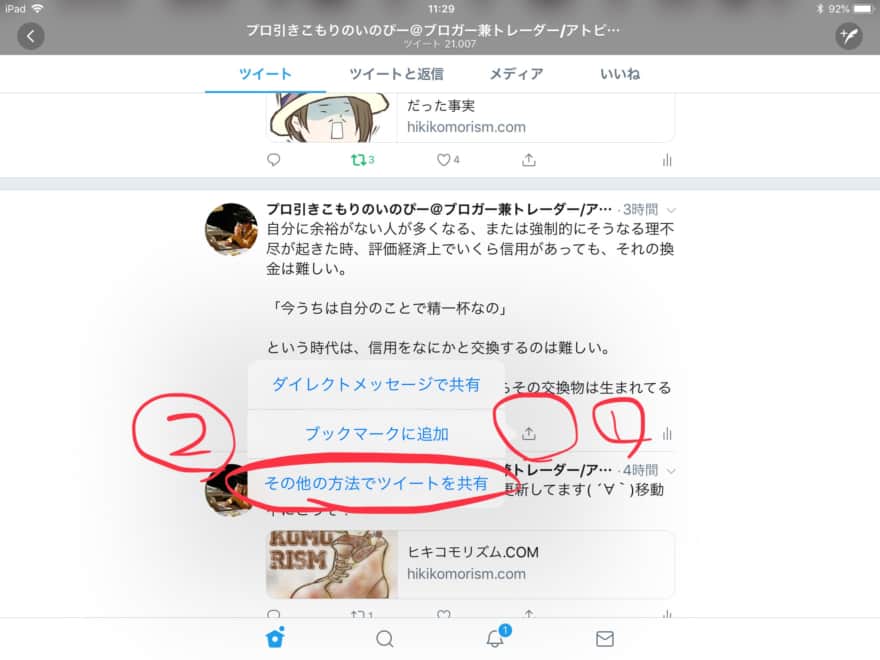
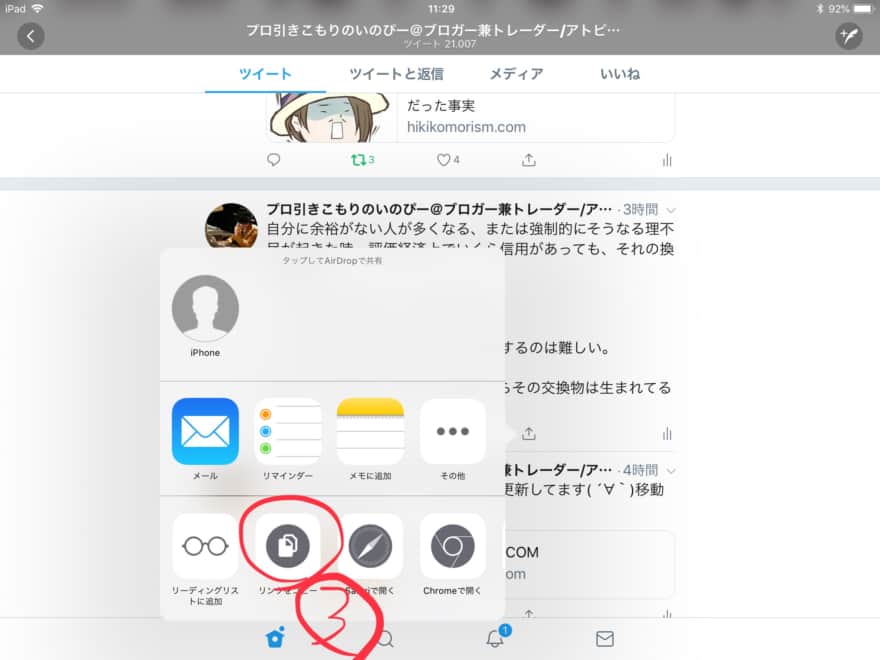
で、取得したリンクを最初の画像の枠の中にコピペすると、こうやってコードが取得できますので、それをコピーしてください👇
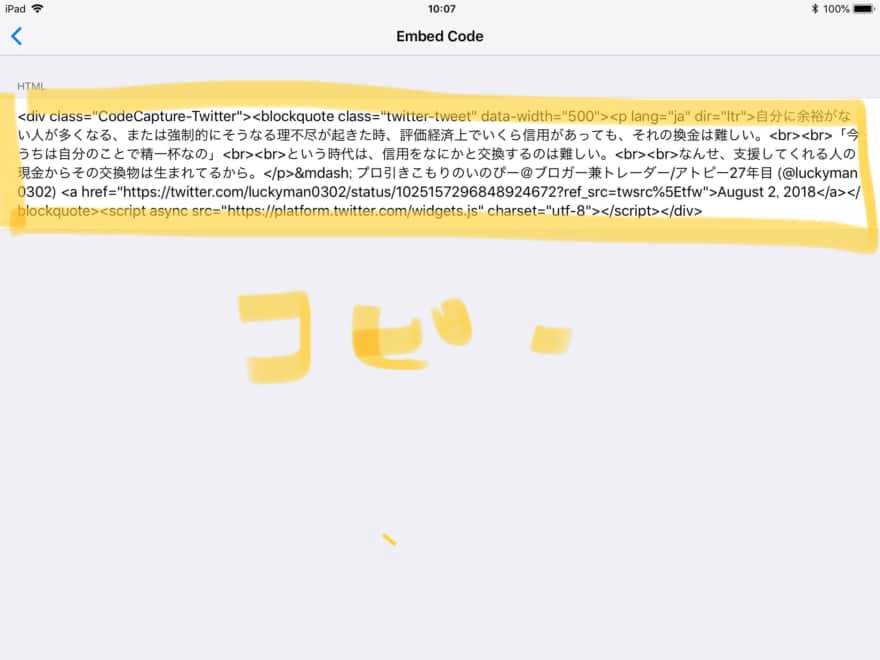
で、このコードをあとはUlyssesにある記事にペースト!って思うんだけどもう1ステップありますw
このコードをただ貼っても反映されないんですよ
なので、以下の画像の『ソースブロック』をタップしてから埋め込みます👇
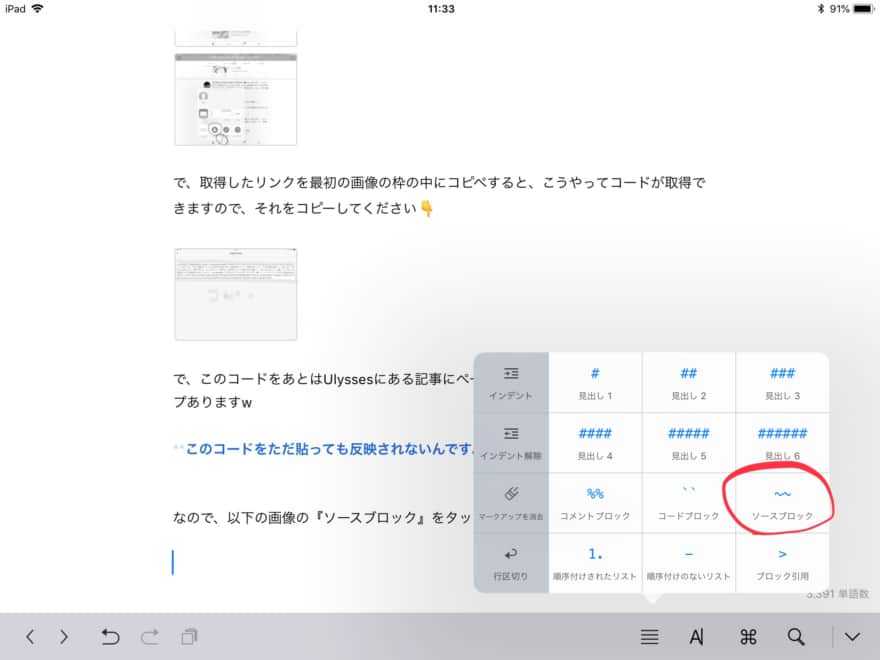

上記2枚目の画像のように、黄緑色でコードが囲われてる状態になればおkです
Ulyssesで書いた記事をワードプレスにアップロードする手順
こまかい使い方はこれが最後です
初期設定でもうワードプレスのアカウントは登録してるはずなので、あとはアップするだけ。
まずは以下の画像のマークをたっぷします。このとき、上部に表示されてるブログ名がアップしたい先のブログ名になってるか確認を!👇
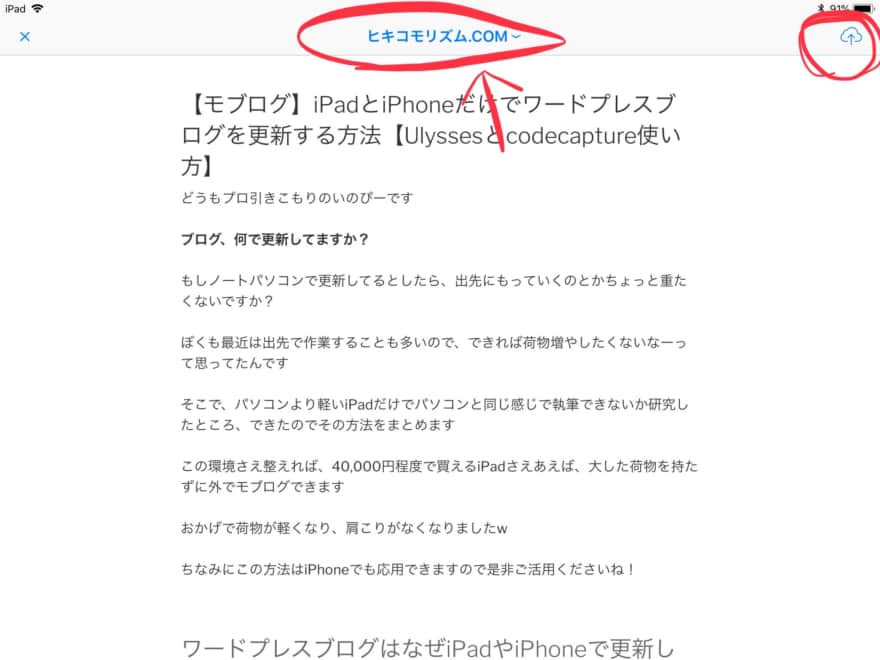
で、マークをタップするとカテゴリなどの設定画面になります👇
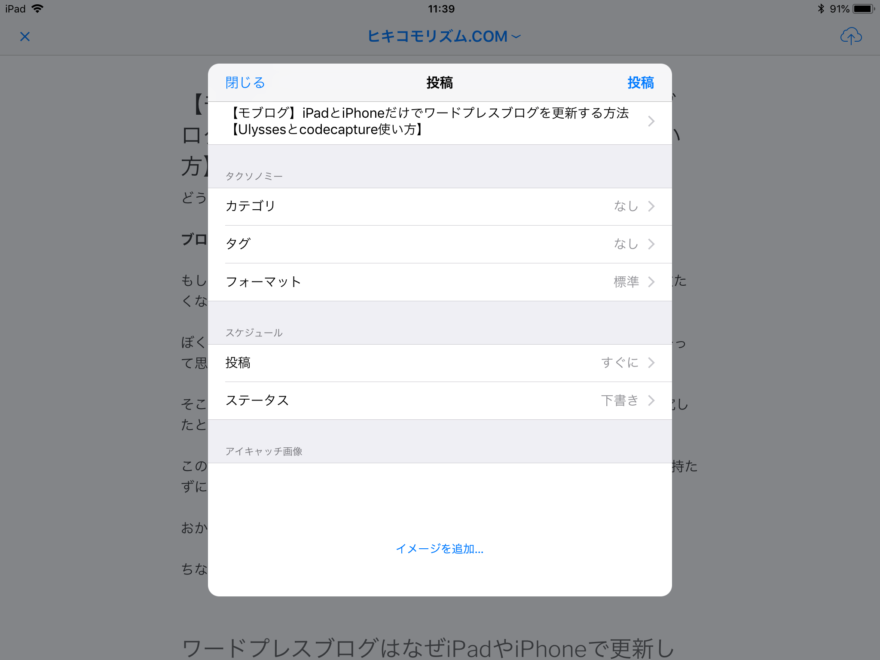
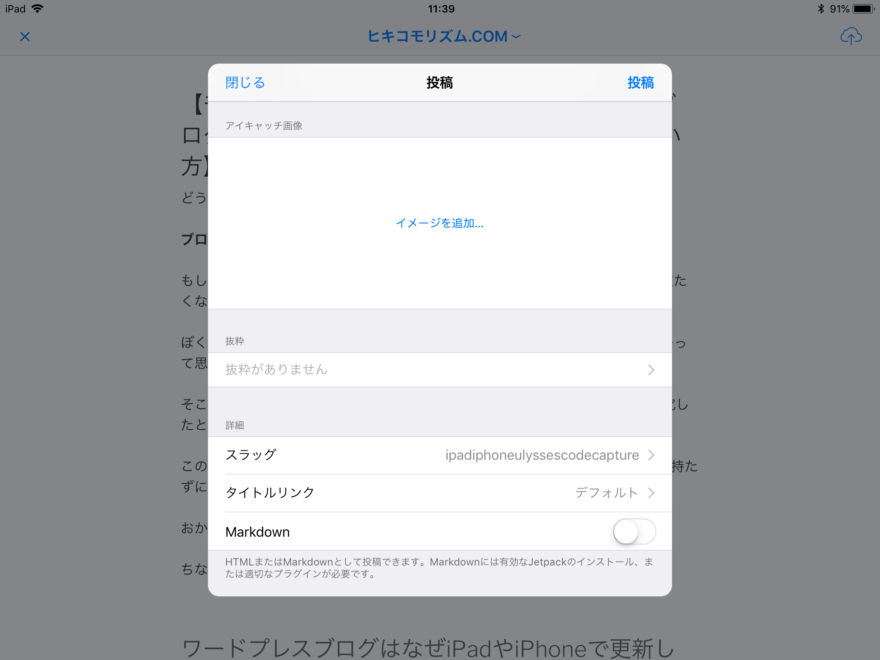
この画面では以下の項目を設定できます
- タイトル;最初の見出し2がタイトルに設定されます
- カテゴリ
- 投稿状態:ここが下書きになってるよう確認を
- アイキャッチ
- スラッグ
- 投稿後のアクション
必要なのはだいたい設定できます
投稿後のアクションは、3つ選べるんですが、エディタを開くにしておくとアップ後すぐにSafariでブラウザ版ワードプレスにとぶのでそこでアップできますよ!
投稿状態に関しては、最後に微調整してアップしたい場合、下書きに設定しておくといいです
僕は最後はエディタ上でプレビューして、実際の表示を確認した上で記事を更新しています
これでアップロードも完了です!
iPadやiPhoneだけでワードプレスブログの更新はできる!
やりにくいのかなーって思ってたら、PCと遜色ない感じでできました!
現状ではこれが一番やりやすいですね
iPhoneでも使えるアプリなので、画面は小さくなりますがスマホ更新もできます
もうブログ書くのにパソコンは不要ですね!
ぼくはこの環境ができたことで、すべての仕事をiPad一台で完結できるようになりましたw
時代はモブログ
もうパソコンはいらない時代ですね!
iPadで記事が書ける環境構築中( ´∀`)
ワイの仕事の99パーがiPadで完結することに気づいた今日スマホはトレードしにくいからさすがにきついけど、パソコンである必要ないなぁ
執筆環境は目処たったから、あとは動画作成→アップだけうまくやれりゃいける
— プロ引きこもりのいのぴー@ブロガー兼トレーダー/アトピー27年目 (@luckyman0302) July 29, 2018
ブログで年商1000万円稼ぐためのノウハウはこちらにまとめていますので、合わせてどうぞ!
iPad、スマホ1台でブログで年商1000万円、やってみましょう!
> > 無収入から3年連続で年商1000万円を達成したので、ブログで稼ぐ方法をまとめました【資産ブログ構築マニュアル】
おすすめ記事:人生のどん底で「もうだめだ...」と這い上がれなくなったら読む記事
知ってた?:解約違約金も縛りも3日3GBなどの速度制限もないポケットWi-fiが最高すぎる











